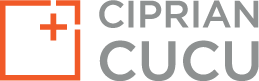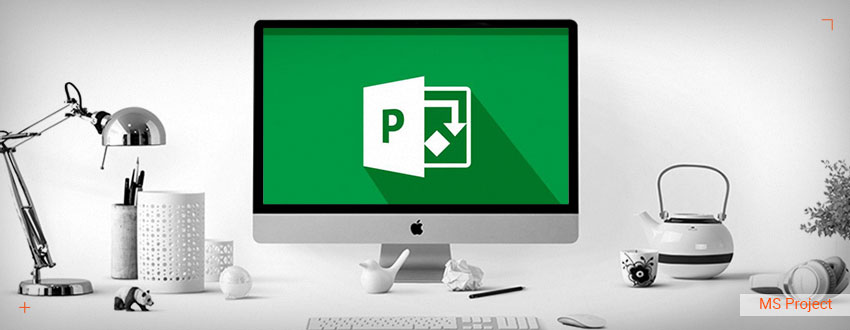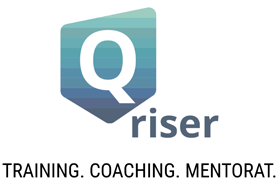Datorita schimbarilor continue care apar, atunci cand introduci task-uri in Microsoft Project, sunt sanse ca la un moment dat sa fie mutate.
Iti prezint mai jos 3 metode prin care poti muta task-uri in Microsoft Project.
1. Metoda drag-and-drop
Aceasta metoda este foarte rapida, mutatul task-urilor fiind foarte simplu daca respecti urmatorii pasi:
- Asigura-te ca esti intr-un display tabelar (exemplu: Gantt View, zona tabelara)
- Selecteaza task-ul dorit dand click cu mouse-ul pe ID-ul task-ului.
- Apasa click din nou pe ID-ul task-ului selectat si tine apasat, apoi muta task-ul oriunde doresti (o linie gri, in forma de “T”, va indica pozitia unde se va muta task-ul)
- Atunci cand linia gri in forma de “T” este acolo unde vrei ca task-ul sa fie mutat, elibereaza butonul mouse-ului. Task-ul va aparea in noua sa locatie. Daca doresti ca task-ul sa fie la un alt nivel, pur si simplu foloseste indent sau outdent.

Atentie: Daca vrei sa muti un task care are si subtask-uri, prin aceasta metoda, atunci toate subtask-urile vor fi selectate automat si se vor muta impreuna cu task-ul din care fac parte. Pentru a muta doar task-ul, fara subtask-uri, recomand metoda cut-paste.

2. Metoda cut-paste, copy-paste
Aceasta metoda este utila atunci cand proiectul tau are foarte multe task-uri.
Pentru a folosi aceasta metoda, trebuie sa respecti urmatorii pasi:
- Selecteaza task-ul pe care vrei sa il muti dand click pe id-ul task-ului
- Copiaza sau Decupeaza task-ul (Ctrl+C sau Ctrl+X)
- Navigheaza pana la locatia unde vrei sa inserezi task-ul
- Selecteaza task-ul deasupra caruia vrei sa inserezi noul task
- Insereaza task-ul decupat sau copiat (Ctrl+V)
3. Metoda Move Task
De asemenea, poti muta un task si in timp, inainte sau inapoi. Pentru a muta un task in timp, trebuie sa procedezi astfel:
- Selecteaza task-ul pe care vrei sa il muti, facand click pe ID-ul sau
- Din tab-ul Task, click pe optiunea Move, apoi selecteaza o valoare prestabilita sau una personalizata, apasand pe Custom
- Daca ai selectat Custom, atunci este ncesar sa introduci valoarea cu care task-ul tau sa fie mutat/decalat.
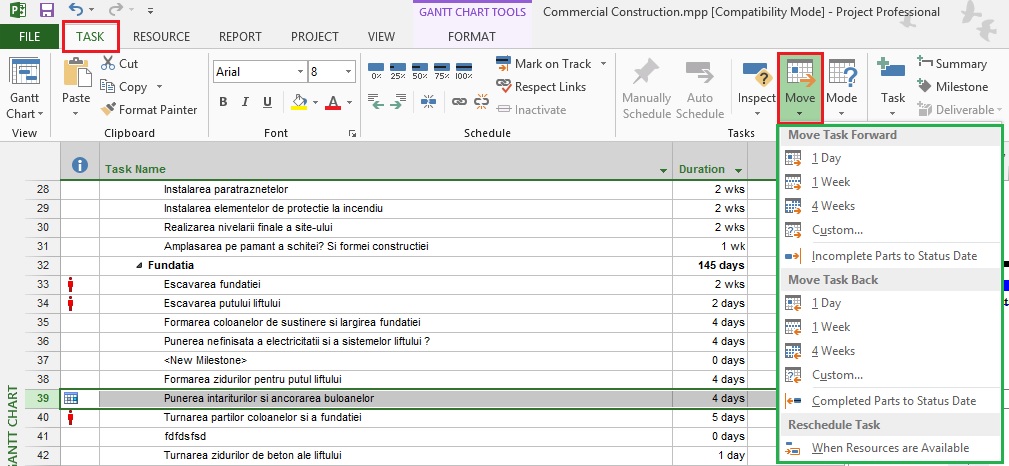
Atentie: Valoarea cu care task-ul tau este mutat, se masoara in zile lucratoare.
In cazul in care folosesti si alte metode pentru a muta task-uri in MS Project, lasa-mi un comentariu.