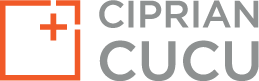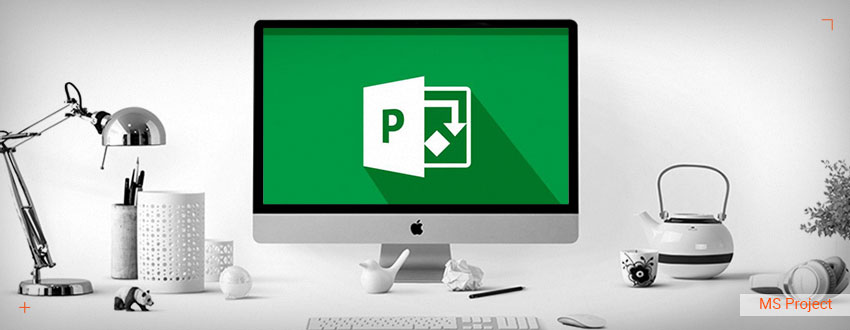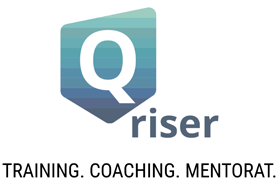Desi este unul didactic si destul de lung am incercat sa structurez cat mai clar, oferind exemple simple, modul in care Microsoft Project lucreaza cu calendare.
Avand aceste lucruri in minte sa trecem la treaba!
Microsoft Project opereaza cu patru tipuri diferite de calendare:
- Base calendars
- Project calendars
- Resource calendars
- Task calendars
Mai jos voi detalia modul de lucru cu fiecare calendar in parte:
1. Base Calendars
- este un template pentru celelalte tipuri de calendare: project calendar, resource calendar si task calendar;
- defineste timpul (ore sau zile) standard in care se lucreaza sau nu se lucreaza;
- precizeaza cate ore se lucreaza in fiecare zi, cate zile in fiecare saptamana, dar si exceptiile (cum ar fi concediile);
- poti selecta un calendar de baza (base calendar) pentru a-l folosi pe post de calendarul proiectului (project calendar) sau pe post de calendarul resurselor (resource calendar);
- poti avea cate un calendar de baza pentru fiecare task.
Project → Project Information → Calendar
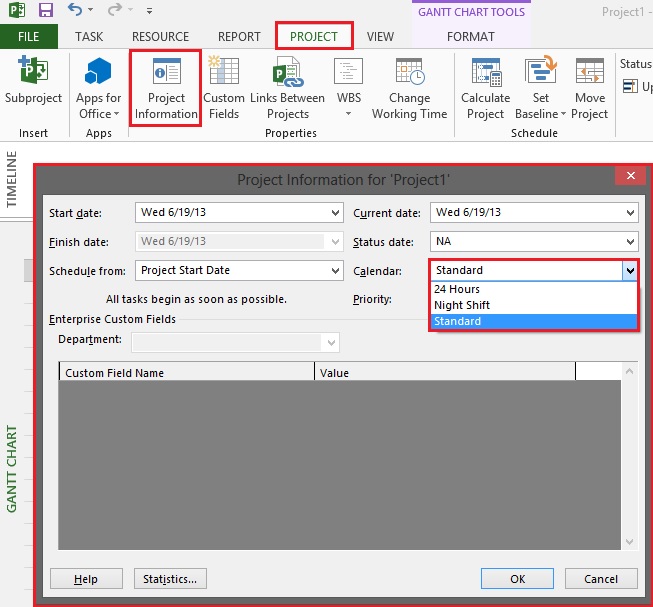
Tipul calendarului:
- Standard:
- este calendarul traditional de lucru. Este folosit by default de catre Microsoft Project pentru proiect, pentru toate sarcinile si pentru toate resursele.
- Interval: Luni → Vineri, de la 8:00 AM → 5:00 PM, cu o ora pauza de masa (12:00 PM → 01:00 PM)
- 24 Hours:
- acest calendar reflecta un program de munca in care nu exista timp nelucrat, de unde si numele de 24 Hours 🙂
- este folosit pentru a programa resurse si sarcini pentru diferite ture pe zi sau pentru echipamente ce vor lucra incontinuu
- Night Shift:
- reflecta un program de lucru pe timpul noptii, de unde si numele foarte intuitiv
- Interval: Luni noapte → Sambata dimineata, de la 11 PM → 8:00 AM, cu o ora pauza de masa.
Tips: Poti sa-ti creezi propriul calendar de baza, daca ai programe de lucru alternative pentru mai multe resurse. Exemplu: daca ai resurse care lucreaza part-time, 12 ore pe zi, sau doar in weekend-uri.
a. Crearea unui nou calendar de baza
Project → Change Working Time → Create New Calendar
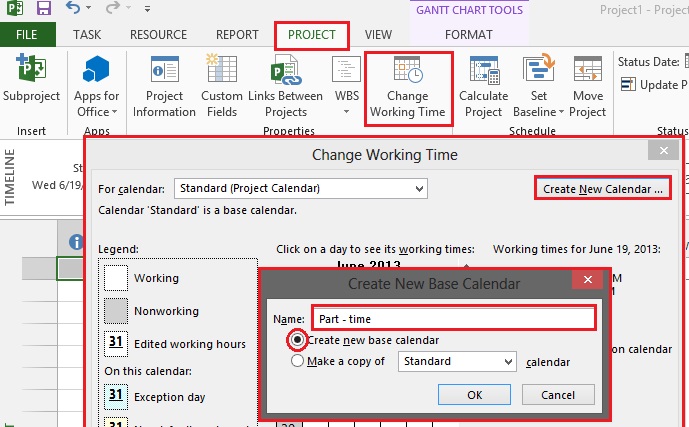
In casuta Create New Base Calendar:
- Name: se trece un nume sugestiv pentru noul calendar de baza (de exemplu, daca vrei sa faci un calendar de baza pentru lucrul part-time, introdu “Part – time”);
- daca vrei sa faci noul calendar de la zero, selecteaza Create new base calendar;
- daca vrei ca noul calendar sa fie o copie a calendarelor de baza existente, bifeaza Make a copy of, iar apoi selecteaza calendarul caruia vrei sa-i faci o copie;
- la sfarsit, apasa butonul OK.
b. Configurarea calendarului
Project → Change Working Time → For Calendar → selecteaza calendarul nou creat → Work Weeks → Default → Details
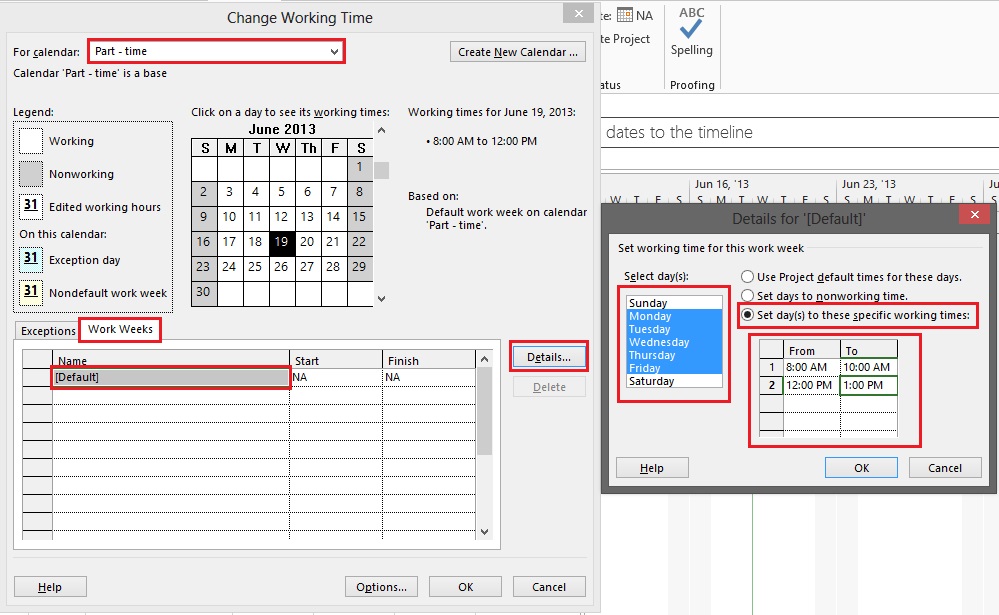
- For calendar – alege calendarul creat la pasul anterior (in cazul meu “Part – time”);
- Select days – selecteaza zilele cand vrei sa se lucreze (in exemplul meu, vreau sa se lucreze de Luni <Monday> pana Vineri <Friday>). Pentru a selecta mai multe zile, tine apasata tasta Ctrl, apoi selecteaza zilele dorite;
- Selecteaza Set day(s) to these specific working times, apoi configureaza in caseta de mai jos orele intre care vrei sa se lucreze (in exemplul dat de mine vreau sa se lucreze 3 ore pe zi, cu o pauza de masa intre orele 10:00 AM – 12:00 PM);
- dupa ce ai realizat toti acesti pasi, apasa butonul OK.
c. Atribuirea calendarului la proiect
Project → Project Information → Calendar → selecteaza calendarul creat si configurat
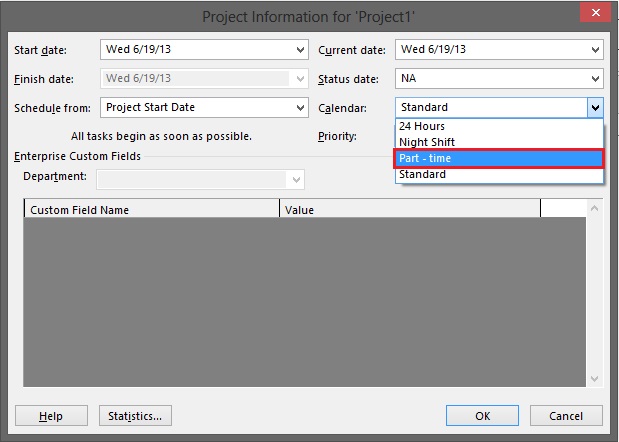
2. Project Calendars
- defineste zilele lucrate si nelucrate, cat si timpul pentru fiecare sarcina;
- acest tip de calendar este folosit pentru a programa sarcini care nu au resurse atribuite sau care au o durata fixa;
- implicit, calendarul “Standard” este folosit ca si calendarul proiectului, dar poti face planificari folosind si alte calendare, sau modificand calendarele existente.
Project → Change Working Time
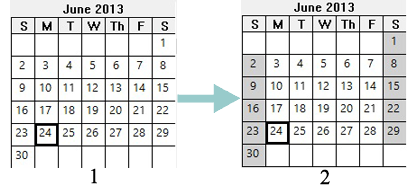
- Calendarul 1 (stanga): in acest calendar al proiectului, fiecare zi din saptamana este una lucratoare.
- Calendarul 2 (dreapta): in acest calendar al proiectului, se lucreaza de Luni pana Vineri.
Info:
- zilele si orele muncite din calendarul proiectului reflecta zilele si orele muncite pentru intreg proiectul;
- poti specifica zile speciale libere (cum ar fi sarbatorile legale) precum si alte zile nelucratoare in proiect.
Pentru a edita calendarul proiectului si a adauga anumite exceptii, procedam astfel:
Project → Change Working Time → For Calendar → Exceptions

- For calendar – alege calendarul pe care vrei sa-l modifici
- Exceptions – introdu numele exceptiei (zile in care nu se lucreaza, sau se lucreaza mai putin), ziua cand intra in vigoare aceasta exceptie si ziua cand se termina aceasta exceptie. O mica observatie: poti introduce cate exceptii doresti.
- Details – aici vei configura orele in care nu se lucreaza sau se lucreaza mai putin pentru exceptia respectiva
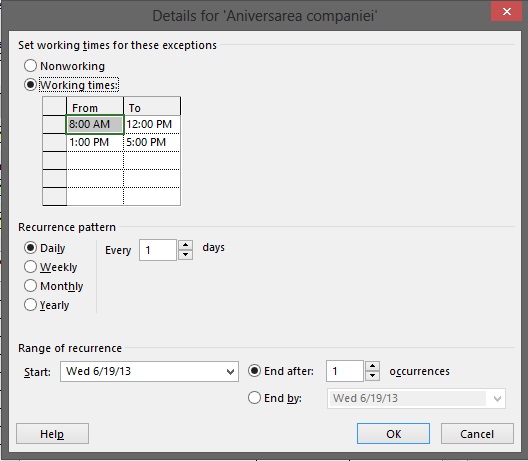
- Nonworking – daca aceasta optiune este selectata, zilele cand are loc exceptia vor fi nelucratoare
- Working times – se definesc orele intre care se lucreaza pe durata exceptiei
- Daily – cat de des are loc exceptia (zilnic – daily; saptamanal – weekly; lunar – monthly ; anual – yearly)
- Every x days (weeks, months, years) – la ce interval sa se repete
- Start – ziua cand incepe
- End after – dupa cate repetari se va termina exceptia (exemplu daca avem selectat daily, every 1 days, si selectam end after 3 occurrences, inseamna ca se va termina dupa 3 zile de cand a inceput)
- End by – data cand se va termina exceptia.
Pentru a atribui acest calendar cu exceptii proiectului nostru vom proceda astfel:
Project → Project Information → Calendar → selectati calendarul cu exceptii.
3. Resource Calendars
- are rolul de a se asigura ca resursele de munca (umane si echipamente) sunt programate doar atunci cand acestea sunt disponibile;
- aceste calendare afecteaza o resursa sau un grup de resurse;
- default, timpul de lucru din calendarul de resurse se potriveste cu cel din calendarul proiectului. Acest timp de lucru poate fi modificat ca sa arate programul de lucru individual (cum ar fi concedii, mentenanta echipamentelor etc);
- in momentul in care Microsoft Project programeaza proiectul, se foloseste de calendarul resursei pentru a programa sarcinile care nu au o durata fixa sau au resurse atribuite. De exemplu: daca o resursa are o saptamana de concediu atribuita in calendarul resursei, Microsoft Project nu va programa sarcini pentru saptamana respectiva.

- Initial, calendarul resursei se potriveste cu calendarul proiectului
- Dupa ce am setat zilele nelucratoare ale resursei selectate, calendarul resursei reflecta faptul ca resursa respectiva nu este disponibila pentru lucru intre zilele 6-7 si 10-12.
Project → Change Working Time → For Calendar → Base Calendar → Exceptions
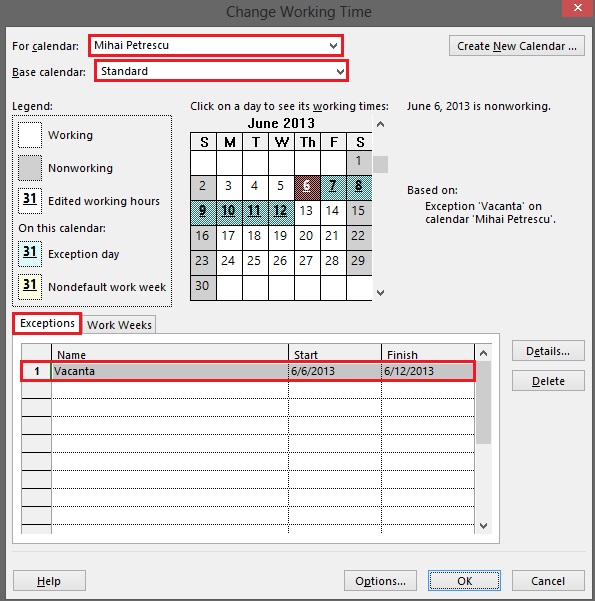
- For calendar: selecteaza resursa pentru care doresti sa configurezi calendarul resursei (in cazul meu “Mihai Petrescu”)
- Base calendar: selecteaza calendarul de baza pentru resursa selectata (in cazul meu “Standard”)
- Exceptions: introdu exceptiile (zilele nelucratoare sau in care se lucreaza mai putin) pentru resursa respectiva (in cazul meu vacanta de 5 zile lucratoare a resursei Mihai Petrescu)
4. Task Calendar
- face posibila programarea sarcinilor pe durata timpului nelucrat;
- Exemplu: poti atribui un calendar pentru o sarcina care trebuie sa fie indeplinita peste noapte sau in weekend.
Project → Change Working Time → Create New Calendar
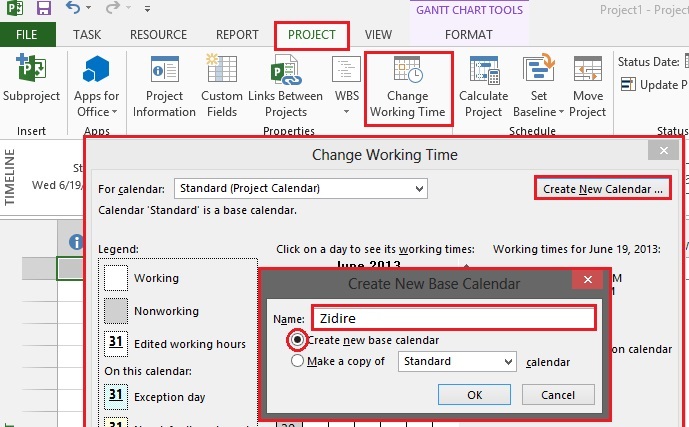
Poti atribui un task calendar unei sarcini in felul urmator:
Task → Information → Advanced → Calendar
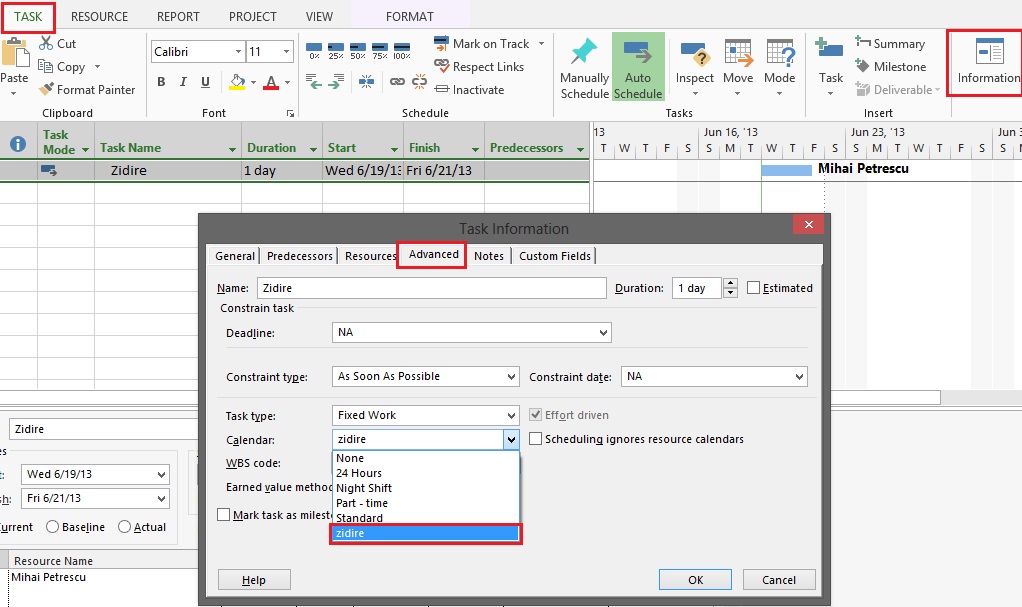
Daca ai aplicat un task calendar unei sarcini care are deja atribuita o resursa default, sarcina respectiva este programata pentru zilele de munca pe care task calendar si resource calendar le au in comun.
Daca vrei sa programezi sarcina folosind doar task calendar, atunci bifeaza Scheduling ignores resource calendars.
Concluzii
- Optiunile calendarului din File → Options → Schedule definesc setarile proiectului, dar nu determina cand anume munca poate fi programata. Doar calendarele pot defini timpul in care se lucreaza si in care nu se lucreaza.

- Aici poti specifica cand incepe saptamana, cand incepe anul fiscal, cate ore se lucreaza pe zi, etc.
- De exemplu, Default start time se refera la ora de start default pe care Microsoft Project o atribuie unei sarcini nou create atunci cand se introduce doar data, dar nu si ora.
- Hours per day defineste numarul de ore pe care Microsoft Project il calculeaza pentru o sarcina atunci cand durata este introdusa in zile (ex: 2 zile = 16 ore)
- Tineti minte ca Microsoft Project foloseste informatiile din tab-ul Schedule ca sa calculeze cate ore pe zi se lucreaza, cate zile are o saptamana, o luna.
- Daca timpul de lucru dintr-un calendar (base, project, resource, task) difera de hours per day, hours per week, days per month din tab-ul Schedule, s-ar putea ca durata sarcinilor sa nu fie cea adevarata.
- Exemplu: daca un calendar este setat ca o zi sa aiba 4 ore lucratoare, iar in tab-ul Schedule este setat ca o zi sa aiba 8 ore lucratoare, atunci o sarcina care dureaza o zi s-ar putea sa apara ca dureaza 2 zile.