O alocare inseamna atribuirea unei resurse la un task, adica cine face treaba.
Atunci cand aloci resurse la task-uri, raspunzi la cateva intrebari:
- Cine ar trebui sa lucreze la task-ul respectiv si cand?
- Ai numarul corespunzator de resurse pentru a indeplini task-urile?
- Stii cu exactitate cand o resursa este in vacanta sau planifici prost fara sa tii cont de genul acesta de informatii si te trezesti ca inainte de intrarea in productie iti pleaca resursele?
- Ai incarcat o resursa cu atat de multe task-uri incat ai depasit disponibilitatea acesteia, cu alte cuvinte – ai supraalocat resursa si i-ai dat mai mult decat poate duce?
In acest articol abordez cateva aspecte importante legate de alocarea resurselor:
- Alocarea resurselor de tipul work
- Ce este duration, unit si work
- Ce se intampla atunci cand adaugi sau scoti resurse
- Alocarea resurse de tipul cost
1. Alocarea resurselor de tipul work
Atunci cand aloci o resursa unui task, Microsoft Project va calcula acea resursa in functie de 3 variabile: word, duration si assignment units. In alte cuvinte calculeaza cantitatea de munca rezultata in urma alocarii resursei.
Poti aloca resurse in mai multe moduri:
tab Resource → Assignments → Assign Resources
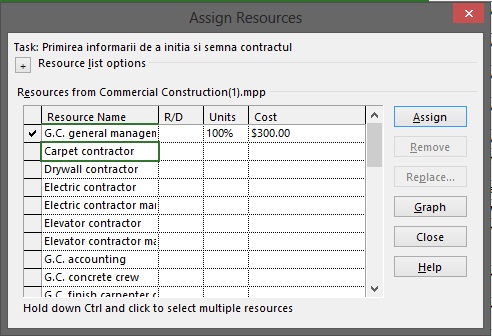
- Caseta de dialog Assign Resources se va deschide si vei vedea toate resursele pe care le ai.
- In coloana Task Name din Gantt Chart view, apasa pe numele unui task (exemplu: “Pregatirea si trimiterea planificatorului proiectului”)
- In coloana Resource Name din caseta de dialog Assign Resources, selecteaza o resursa (ex: “G.C. project management” si “ G.C. scheduler”) si da click pe Assign.
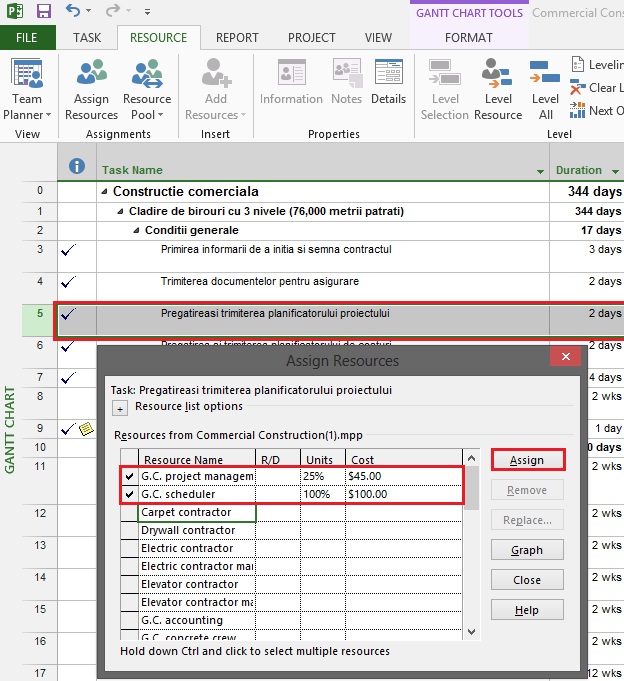
O valoare a costului si o bifa vor aparea in partea stanga, in dreptul resursei pe care ai alocat-o. Poti seta disponibilitatea resursei in campul Units.
Tip: numele resurselor pe care le-ai alocat vor aparea in partea grafica din Gantt Chart.
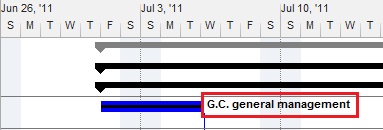
- In coloana Task Name, apasa pe alt task (ex: “Pregatirea si trimiterea planificatorului de costuri”)
- In coloana Resource Name din caseta de dialog Assign Resources, selecteaza o resursa (ex: “G.C. project management” si “G.C. general management”) si da click pe Assign.
- Acum o sa poti vedea si adauga detalii suplimentare cu privire la fiecare resursa.
tab View → grup Split View → bifeaza Details → alege Task Form
Microsoft Project va imparti fereastra in 2 grupuri. In grupul de sus este Gantt Chart, iar in cel de jos este Task Form view. In acest view poti observa si modifica detalii suplimentare despre resursele alocate.
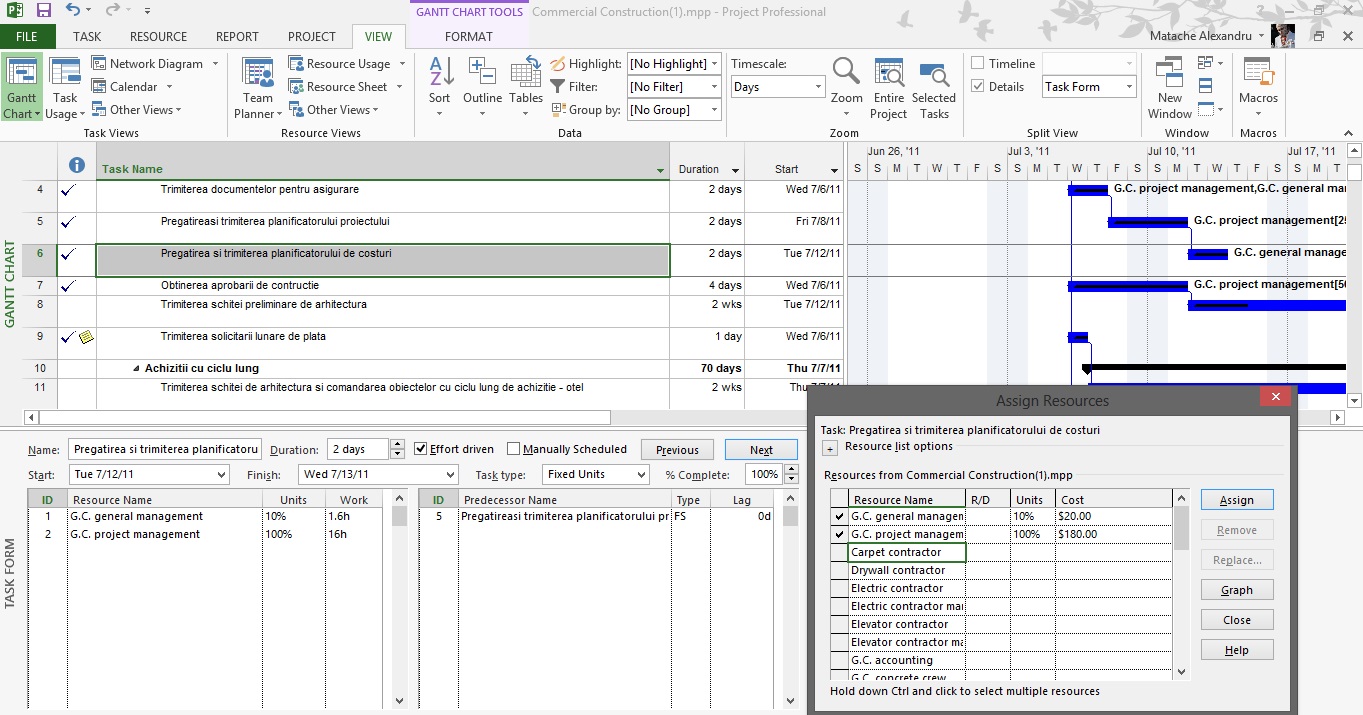
Pentru a vedea detalii despre munca depusa, urmati pasii de mai jos:
click oriunde in Task Form view → tab Format → grup Details → Work
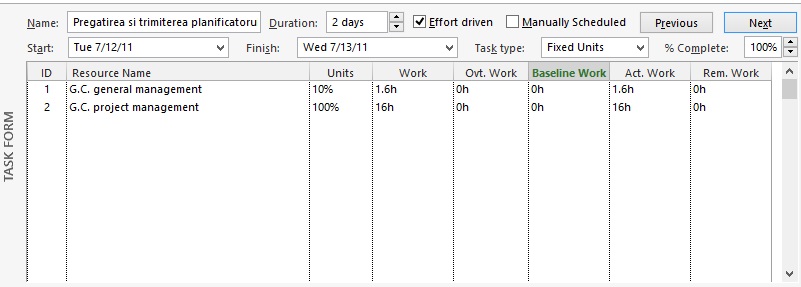
In acest view, poti vedea detaliile esentiale de planificare precum:
- prima resursa are o disponibilitate de 10% si lucreaza 1.6 ore pe zi.
- Cea de-a doua are o disponibilitate de 100% si lucreaza 16 ore, deci 2 zile.
O alta metoda de a aloca resurse este de a folosi coloana Resource Names.
- In Gantt Chart view dai click pe coloana Resource Names pentru un task anume (exemplu: task-ul nr. 8), apoi selecteaza resursa sau resursele pe care vrei sa le aloci din lista care iti apare.
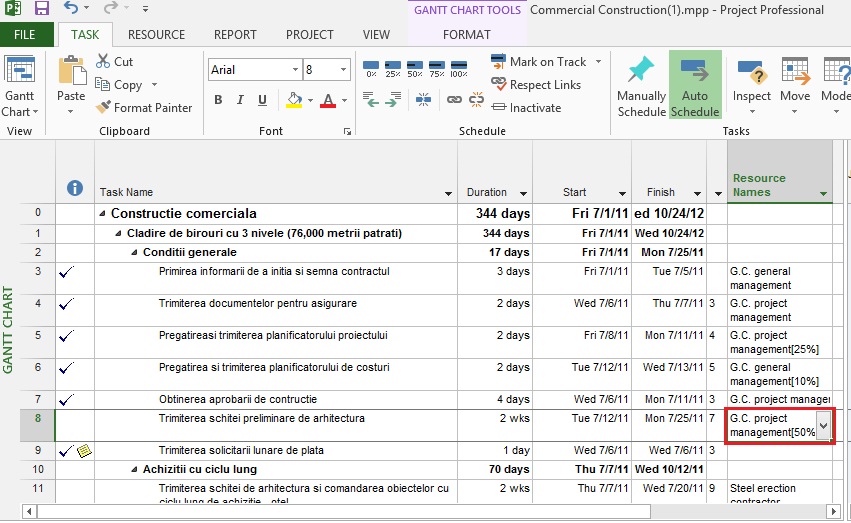

2. Formula pentru: duration, units si work
Dupa ce creezi un task, dar inainte sa ii aloci resurse, task-ul are durata, dar nu are asociata nici un tip de munca. Munca reprezinta cantitatea de efort pe care o resursa este dispusa sa il faca pentru a completa un task.
Microsot Project calculeaza munca (work) astfel:
Duration x Assignment Units = Work
Exemplu 1: Durata unui task este de o saptamana sau 5 zile lucratoare. 5 zile inseamna 40 ore lucratoare. Daca alocati o resursa umana cu o disponibilitate de 100%, atunci formula va fi astfel: 40 ore (durata task-ului) x 100% (disponibilitatea resursei) = 40 ore de munca
Exemplu 2: Ati alocat 2 resurse umane unui task care are o durata de 24 ore ( zile). Formula va fi urmatoarea:
24 ore (durata task-ului) x 200% (disponibilitatea resursei – 2 resurse alocate) = 48 ore de munca
3. Ce se intampla atunci cand aloci sau elimini resurse?
Atunci cand task-urile sunt automatic scheduled, Microsoft Project iti ofera posibilitatea de a controla cum ar trebui munca sa fie calculata atunci cand aloci mai multe resurse la acelasi task sau le stergi de la acelasi task.
Aceasta optiune se numeste Effort-driven tasks si functioneaza cam asa: Cantitatea de munca (work) a unui task ramane constanta chiar daca aloci sau stergi resurse. Pe masura ce mai multe resurse sunt alocate unui task, durata acestuia scade, dar cantitatea de munca totala ramane la fel si este distribuita uniform intre resurse.
Effort-driven scheduling se aplica doar atunci cand aloci resurse aditionale sau stergi resurse de la task-urile automatic schedule. Despre manual vs automatic schedule iti vorbesc intr-un alt articol.
Pentru ca un task sa fie effort-driven, procedeaza astfel:
din view-ul Task Form → bifeaza optiunea effort-driven
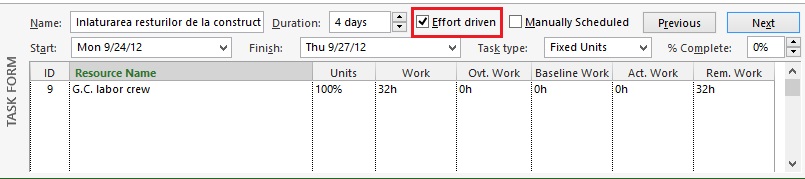
Daca alocam mai multe resurse acestui task, cantitatea de munca se va imparti intre resursele alocate, iar durata task-ului se va diminua corespunzator.
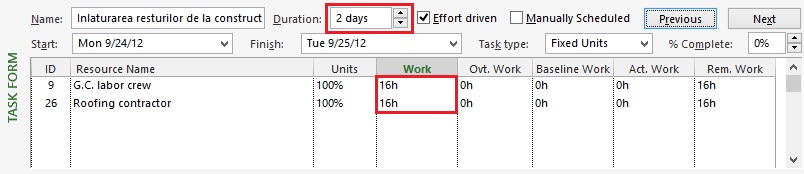
Ordinea actiunilor tale conteaza atunci cand effort-driven scheduling este activat.
Exemplu:
- Daca initial ai alocat 2 resurse unui task cu o durata de 3 zile (24 ore), Microsoft Project iti planifica fiecare resursa sa lucreze 24 ore, adica 48 ore in total.
- Daca ai alocat doar o singura resursa initial care lucreaza 24 ore si dupa ai adaugat alta resursa, atunci munca se va imparti intre cele 2 resurse, fiecare lucrand cate 12 ore, durata task-ului fiind de 24 ore.
Tine minte ca effort-driven scheduling ajusteaza durata task-ului doar daca aloci sau stergi resurse de la un task.
Oricum povestea cu adaugatul resurselor este cu dus si intors. Poti sa adaugi resurse suplimentare cu scopul scaderii duratei task-ului, efectul negativ este cresterea de costuri, in plus sunt situatii in care prea multe resurse pe acelasi task se incurca. Insa genul acesta de decizie este la tine 🙂
4. Alocarea resurselor de tipul cost
Resursele de tipul cost reprezinta costul asociat cu un task in proiect. Resursele de tipul cost:
- nu prezinta munca si nu au nici un efect asupa planificarii unui task.
- pot include categorii de cheltuieli pe care vrei sa le urmaresti pentru rapoarte financiare.
- prezinta sume de bani fixe. Aceasta suma nu este afectata de schimbari in durata task-ului sau alte modificari in planificarea unui task. Aceste sume de bani sunt cumulative daca aloci aceeasi resursa mai multor task-uri.
Exemplu: o resursa trebuie sa plece in strainatate pentru o conferinta. Pentru aceasta are alocata suma de 800$ pentru cheltuielile de zbor. Aceasta suma este o resursa de tipul cost.
in caseta de dialog Assign Resources → coloana Resource Name → apasa pe resursa Managerul → Assign
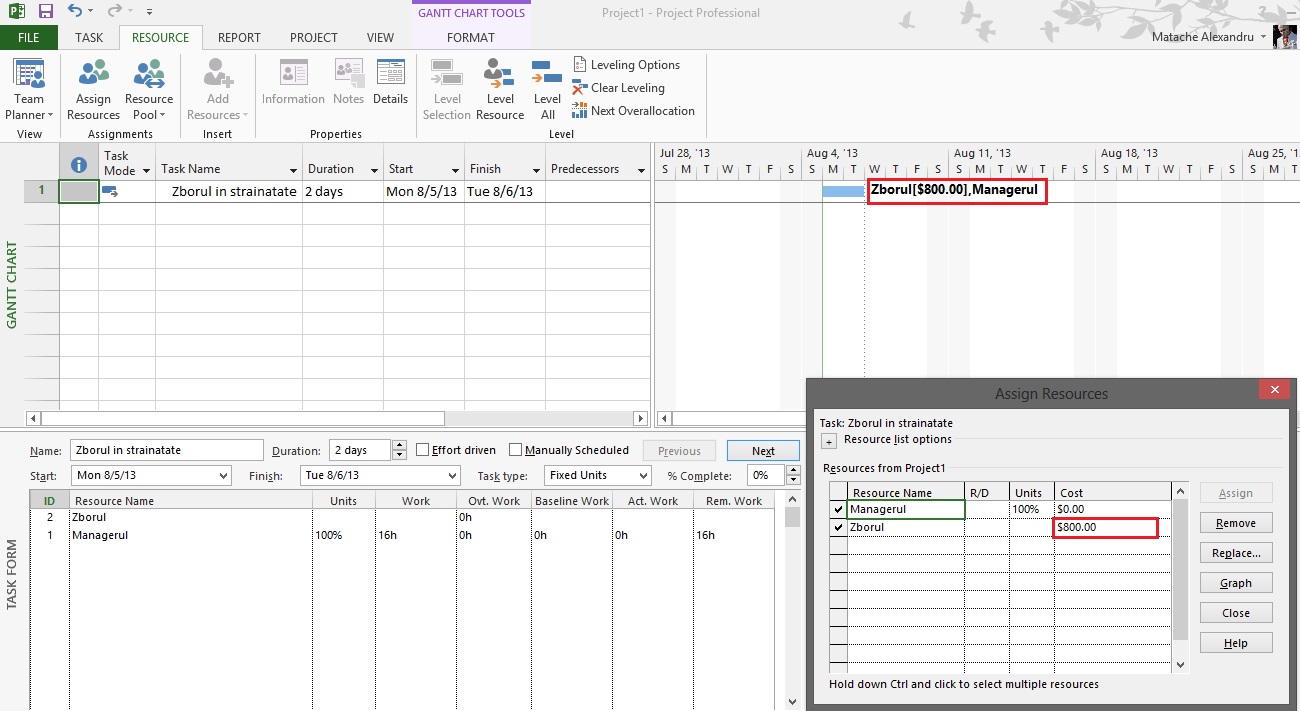
Microsoft Project aloca resursa Managerul ca o resursa de tipul work. Dupa cum se observa, aceasta resursa in campul Cost nu are nici un cost rate sau cost per use. Chiar daca alocarea a generat munca, nu este nici un cost asociat cu aceasta resursa.
Acum este timpul sa alocam resursa de tip cost
in caseta de dialog Assign Resources → selecteaza Cost pentru resursa Zborul → tasteaza 800 → Assign.
Costul pentru zbor va ramane acelasi indiferent de modificarile pe care acest task le va suferi in functie de planificare, cum ar fi alocarea altor resurse de tip work.
Cam asta a fost cu alocarea de resurse in MS Project, am lasat pentru o alta discutie resursele de tip material.
La final, daca ai avut rabdare pana aici, sunt curios sa-mi spui cum gestionezi tu resursele in MS Project. Lasa-mi un coment si hai sa vorbim.
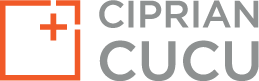
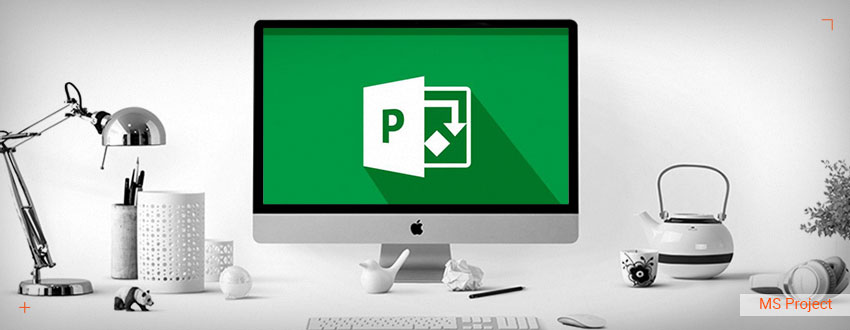
0 Comentarii