Microsoft Project are mai multe vederi prestabilite. In acest articol, vei afla:
- cum sa-ti creezi propriile vederi,
- cum sa editezi o vedere deja existenta.
Unul din primele lucruri pe care vreau sa ti le spun este ca poti avea active doua vederi in acelasi timp
- una principala,
- una in care sa modifici detaliile.
De cele mai multe ori cand lucrez in MS Project aleg aceasta varianta. Adevarul este ca din prima clipa cand am pus mana pe un program MS Office mi-a placut sa-l folosesc la maxim, iar cand vine vorba de MS Project, multiple views, imi ofera viteza de care am nevoie in editare.
1. Folosirea vederilor prestabilite
Exemplu: Vrei sa ai active in acelasi timp vederile Task Sheet si Resource Form pentru a modifica si actualiza mai usor datele.
a. Vederea principala
Task → View → Task Sheet
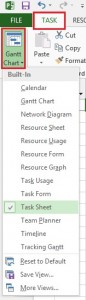 sau
sau 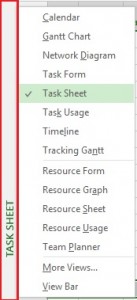
Tip: pentru a ajunge la aceasta vedere, mai poti da click dreapta pe panoul din stanga si sa alegi Task Sheet
b. Vederea pentru detalii
View →Split View → Details → Resource Form
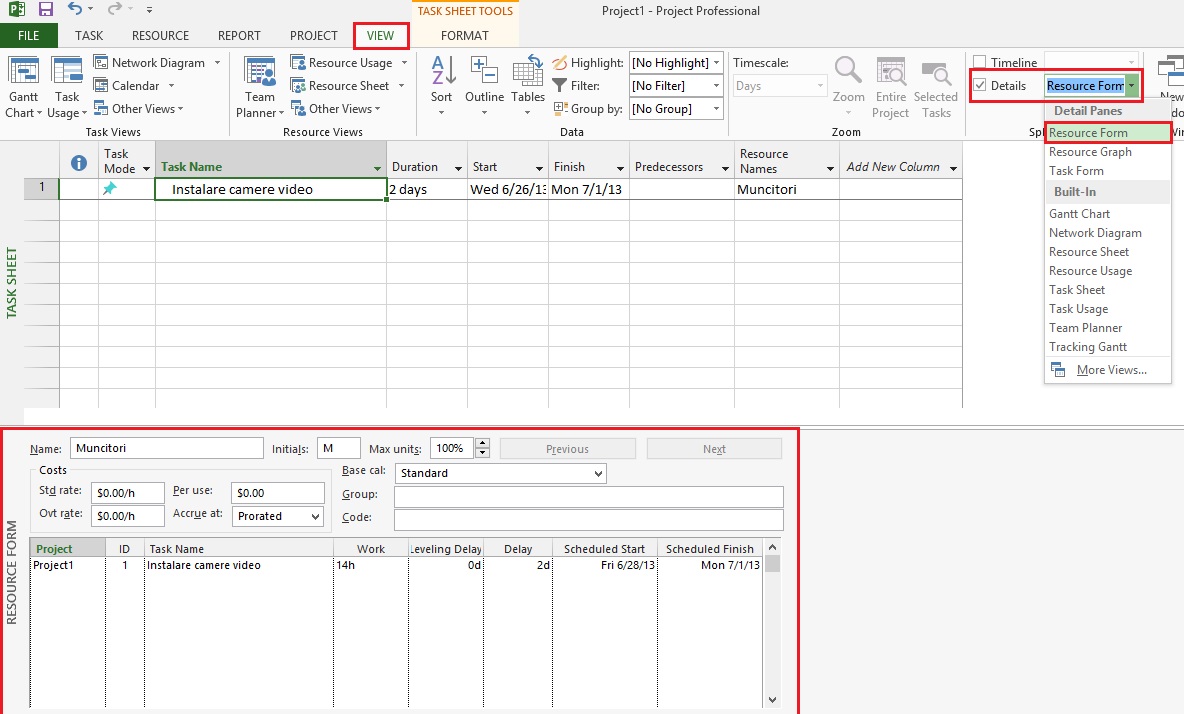
Dupa cum observi, vei avea active 2 vederi in acelasi timp: Task Sheet si Resource Form.
Se spune ca avand 2 vederi active, in acelasi timp, ti se va injumatati timpul pentru introducerea si modificarea datelor. Acum nu pot baga mana in foc ca asa si este, nu am stat sa ma cronometrez niciodata, insa chiar si atunci cand stii cu exactitate ce ai de facut, este consumator de timp sa te plimbi prin meniuri de fiecare data.
2. Crearea unor vederi personalizate
Exemplu: Lucrezi la un proiect si vrei sa ai active vederile “Grantt Chart” si “Relationship Diagram”. Va trebui sa procedezi in felul urmator:
View → Other Views → More Views → New → Combination View
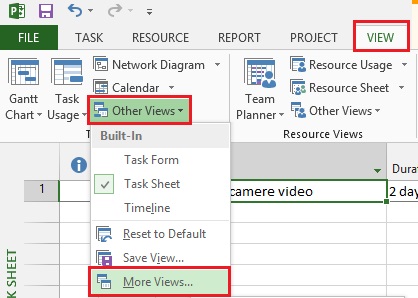
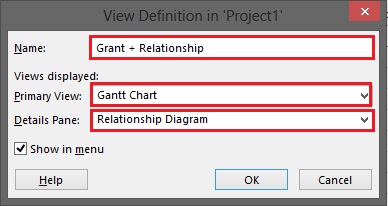
- New – vei crea o noua vedere (sau o combinatie de vederi)
- Edit – vei edita o vedere existenta
- Copy – vei copia vederea selectata
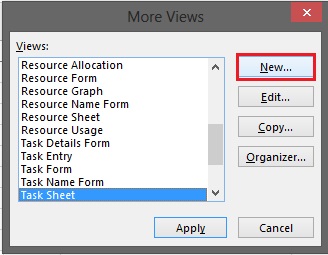
- Single View – vei crea o singura vedere
- Combination View –vei crea o combinatie de 2 vederi (una principala si alta de detalii)
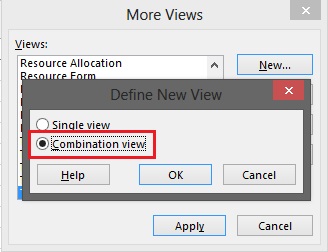
- Name – in aceasta casuta vei pune un nume reprezentativ pentru combinatia de vederi pe care vrei sa o creezi
- Primary view – vederea principala
- Details Pane – vederea secundara (cea de detalii)
- Show in menu – daca este selectat, numele combinatiei de vederi pe care o vei crea, iti va aparea in meniul Details.
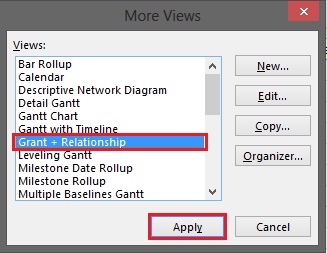
Selectezi combinatia de vederi creata si apesi butonul Apply.
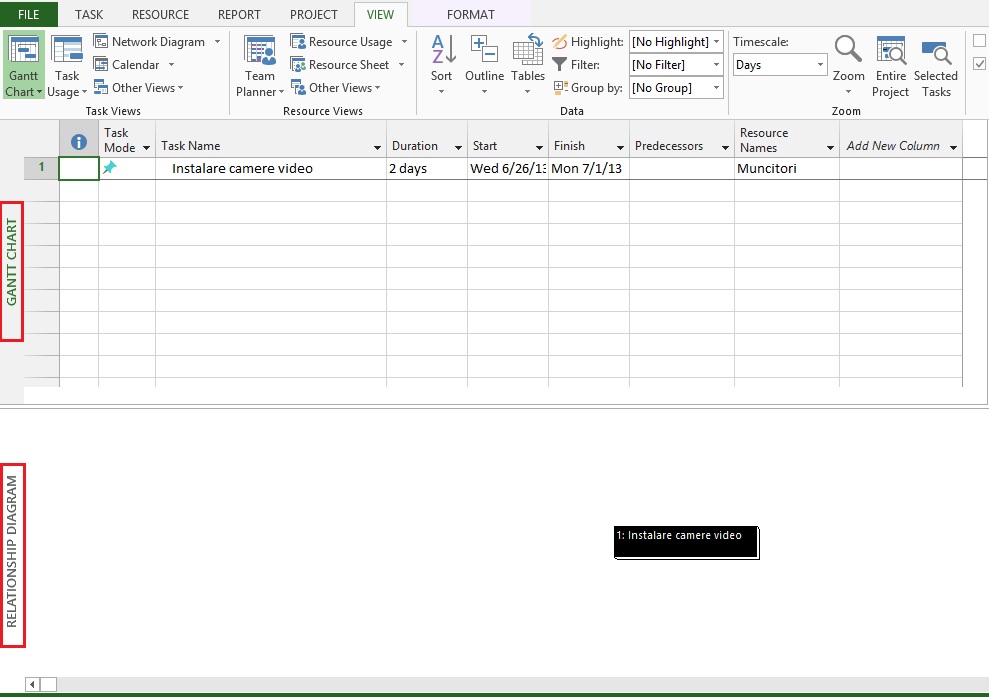
Concluzii
- MS Project permite sortarea, gruparea si filtrarea datelor. Nu va sterge ceea ce creezi, pur si simplu va modifica ceea ce apare pe ecran si modul in care datele sunt afisate;
- MS Project include mai multe tipuri de vederi personalizate;
- In MS Project operezi cu date prin intermediul vederilor. Acestea pot contine tabele, grupuri, filtre, grafice. De exemplu, vederea Grantt Chart contine un tabel in stanga si un grafic in dreapta;
- Foloseste combinatia de vederi care-ti ofera cea mai mare flexibilitate in lucrul cu proiectul tau.
Acesta a fost articolul despre Folosirea Multiple Views in MS Project. Daca iti folosesc cele scrise mai sus sau esti un expert si simti nevoia sa adaugi ceva, lasa-mi un comment.
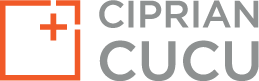
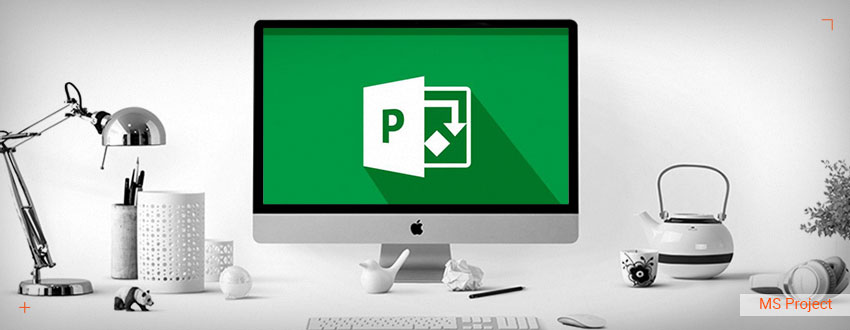
0 Comentarii