Ce vei invata din acest articol:
- Cum sa creezi un proiect nou
- Cum sa adaugi sumarul proiectului
- Cum sa stabilesti informatiile specifice proiectului
- Cum sa configurezi programul de lucru
- Cum sa setezi moneda standard cu care lucrezi
- Si pentru cei care nu stiu, cum sa salvezi proiectul
1. Crearea unui Proiect nou
Pentru a crea un fisier nou selecteaza meniul:
File → New → Blank Project → Create
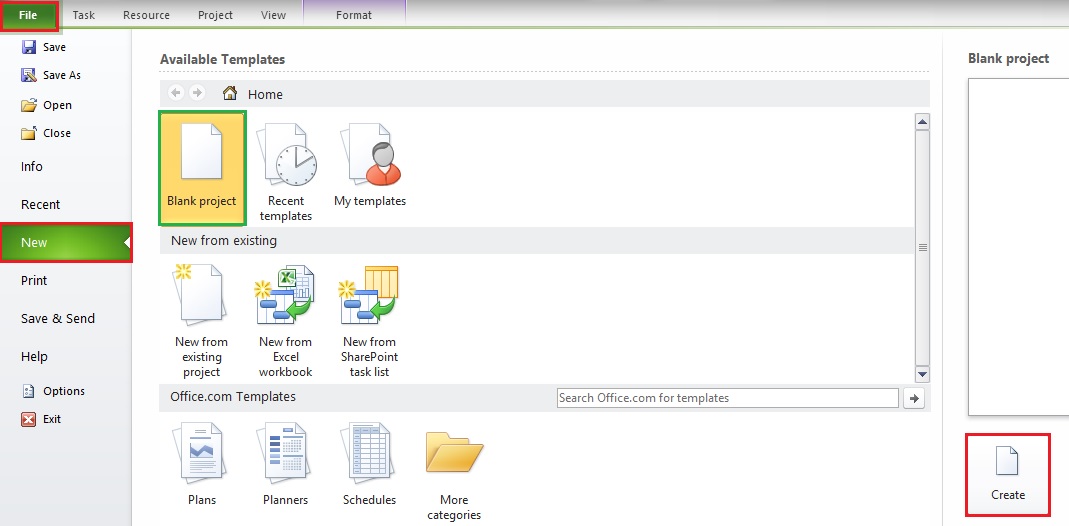
2. Sumarul Proiectului
Cuprinde informatii generale despre proiect (titlu, autor, manager, companie, etc). Nu toata lumea completeaza aceste informatii. Din punctul meu de vedere, sunt detalii ale proiectului pe care ar fi bine sa le completezi.
Pentru a defini sumarul proiectului selecteaza meniul:
File → Info → Project Information → Advanced Properties → Summary
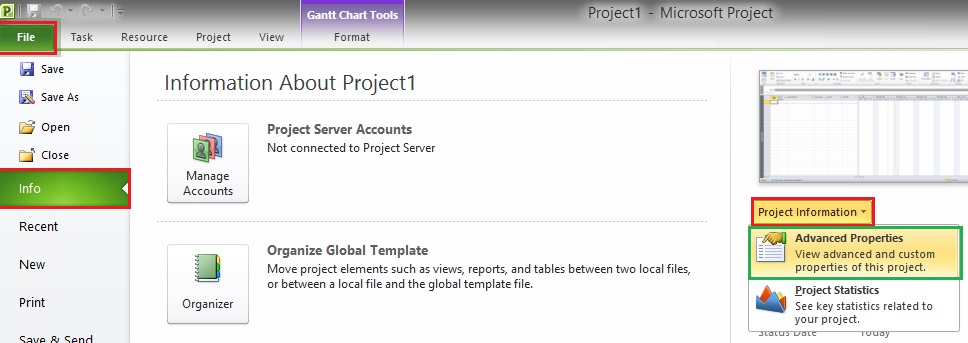
MS Project deschide fereastra Project Properties.
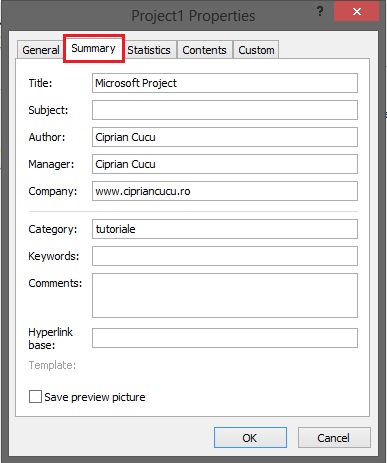
In aceasta fereastra poti adauga urmatoarele informatii referitoare la proiectul tau:
- Title – titlul proiectului
- Author – persoana care a realizat proiectul in MS Project
- Manager – persoana care a indrumat proiectul
- Company – compania pentru care este conceput proiectul
- Category – categoria din care face parte produsul / serviciul
- Comments – comentarii aditionale (ex: sponsori, furnizori, etc)
3. Stabilirea informatiilor specifice proiectului
Fereastra de unde poti introduce aceste informatii o gasesti in meniul:
Project → Project Information
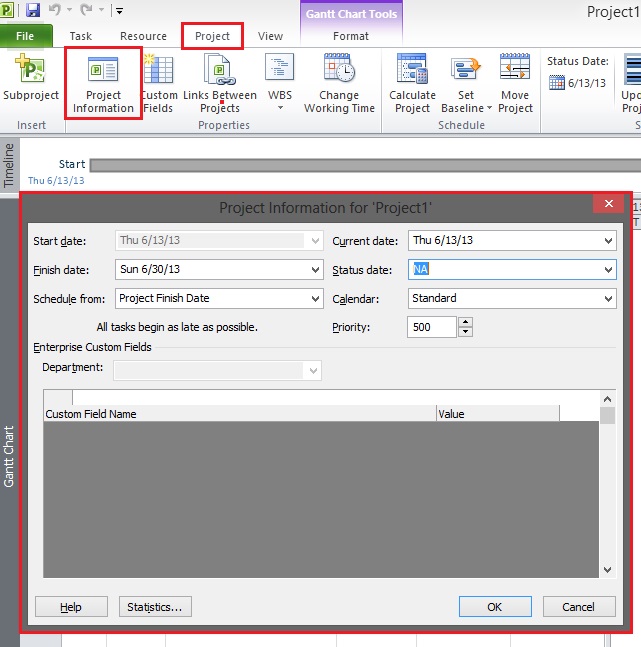
In aceasta fereastra poti modifica urmatoarele:
- Schedule From – programarea proiectului. Aici avem 2 optiuni:
- Project Start Date – data cand incepe proiectul (pentru proiectele planificate Start to Finish)
- Project Finish Date – data cand se va termina proiectul (pentru proiectul planificat Finish to Start).
- Start Date / Finish Date – data cand incepe proiectul sau cand se termina
- Calendar – se va alege tipul de calendar, care poate fi;
- standard (5 zile lucratoare, fara sambata si duminica)
- 24 hours (cand se lucreaza incontinuu – de exemplu masinariile care lucreaza non-stop)
- night shift (cand se lucreaza doar noaptea).
- Current Date – data curenta (cand s-a inceput lucrul la proiect)
4. Configurarea programului de lucru
Aici definesti numarul de ore lucrate pe zi, pe saptamana si pe luna. Fereastra de unde poti introduce aceste informatii o gasesti in meniul:
File → Options → Schedule
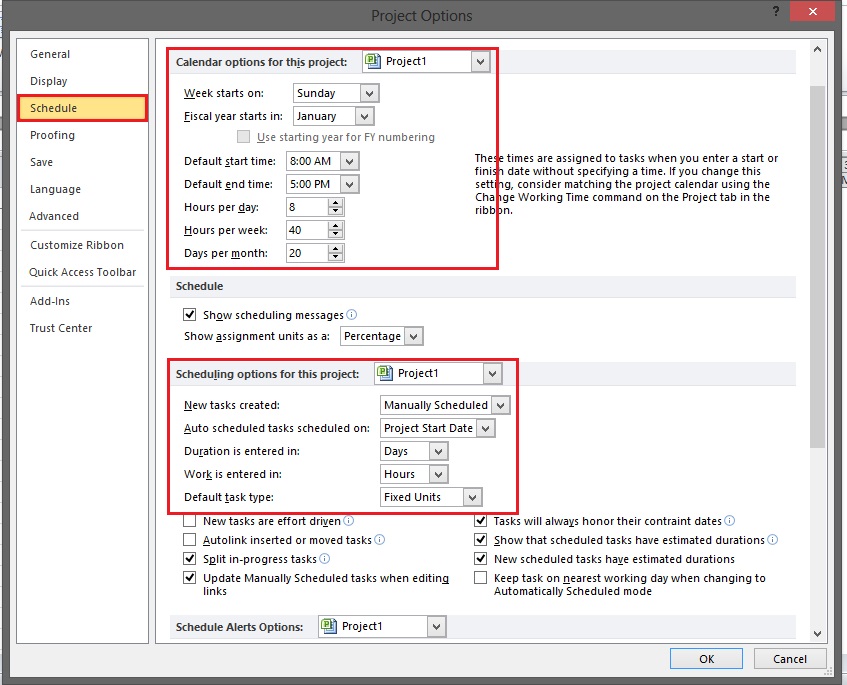
In aceasta fereastra poti modifica urmatoarele campuri:
- Calendar options for this project: – selectezi proiectul pentru care vrei sa configurezi calendarul
- Week starts on – ziua in care doresti ca saptamana sa inceapa (depinde pentru cine faci proiect, saptamana poate incepe cu Luni sau cu Duminica)
- Fiscal year starts in – luna in care doresti sa inceapa anul fiscal
- Default start time – ora la care doresti sa inceapa o zi de munca
- Default end time – ora la care doresti ca o zi de munca sa se termine sau la care se termina programul in mod normal, chiar daca se lucreaza si peste 🙂
- Hours per day – cate ore doresti sa fie muncite pe zi (exemplu: ai selectat ca ziua de lucru sa inceapa la ora 8 dimineata si sa se termine la 5 seara, din care rezulta ca o zi de lucru are 9 ore, dar vrei sa se munceasca doar 8 ore, ora ramasa fiind pauza de masa)
- Hours per week – cate ore doresti sa se munceasca pe saptamana
- Days per month – cate zile doresti sa se munceasca pe luna
- New tasks created:
- Manually scheduled – noile sarcini vor fi introduse manual de catre cel care face planificarea proiectului (cand incep, cand se termina si cat dureaza)
- Automatic scheduled – noile sarcini vor fi introduse automat de catre program (durata default este de 1 zi)
- Auto scheduled tasks scheduled on – daca ai selectat optiunea automatic scheduled, reprezinta ziua in care vrei ca sarcinile sa inceapa (ziua de start a proiectului sau data curenta)
- Duration is entered in – unitatea de masura pentru durata sarcinilor (minute, ore, zile, saptamani, luni)
- Work is entered in – unitatea de masura pentru timpul pe care resursa umana il va petrece realizand o anumita sarcina (minute, ore, zile, saptamani, luni)
Atentie: Durata si munca se masoara in zile lucratoare pentru calendarul de tip standard (vezi punctul 3). Daca am zis ca o zi de munca are 8 ore si trecem la o sarcina ca un om va munci 10 zile, el va munci de fapt 80 ore si nu 240 ore. O saptamana de lucru are 5 zile, daca introducem o durata de 30 zile, omul nu va munci o luna, ci va munci 6 saptamani.
5. Setarea monezii standard cu care vei lucra
Fereastra de unde poti introduce aceste informatii o gasesti in meniul:
File → Options → Display → Currency → RON
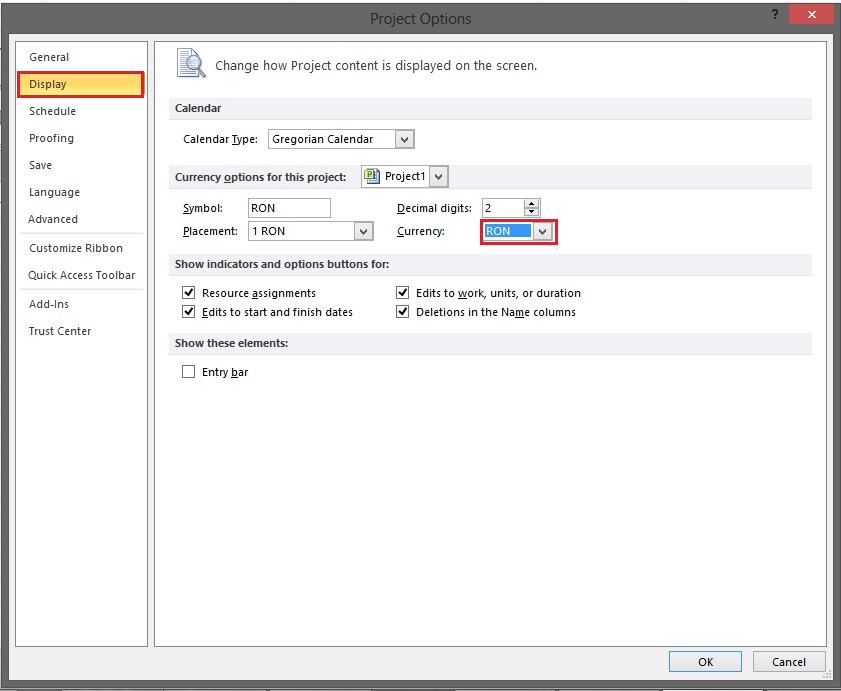
- Placement – modul in care va arata simbolul in document (ex: 1 RON sau RON 1)
- Decimal digits – numarul de zecimale pe care o sa-l aiba numarul
- Currency – alegerea tipului de moneda (ex: RON – leu, USD – dolar, EUR – euro)
6. Salvarea Proiectului
Partea aceasta este cea mai simpla si este similara salvarii oricarui fisier in Office.
Proiectul trebuie salvat inca de la inceput intr-o locatie cunoscuta sau pe serverul de proiect si sub forma unui nume intuitiv, specific proiectului. Ha! Desi pare o sugestie simpla si toata lumea spune: “Normal!”, sunt situatii in care te trezesti cautand fisierul pe server si nu este la locul lui sau nu are un nume intuitiv.
Poti face acest lucru din meniul:
File → Save As
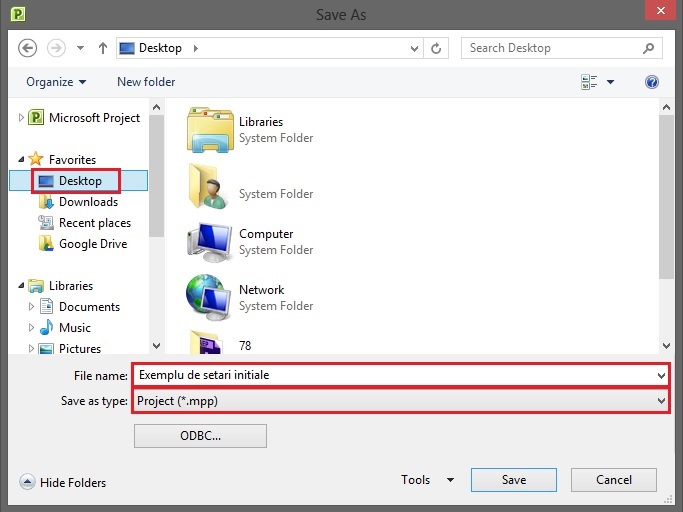
- File Name – numele pe care vrei sa-l dai proiectului
- Save as type – tipul de fisier sub forma caruia vrei sa salvati proiectul (un proiect in Microsoft Project are extensia .mpp)
Concluzii:
- setarile pentru fiecare proiect in parte ar trebui configurate inca de la inceput pentru ca mai tarziu este posibil sa uiti sau sa-ti scape detalii, in plus setarile de care ti-am vorbit dureaza destul de putin
- stabilirea unor sarcini automate, stabilirea monezii standard, precum si atribuirea unor valori acestora iti usureaza foarte mult munca pe parcursul proiectului, deoarece nu mai este nevoie sa le introduci manual
- setarea sumarului proiectului este importanta si pentru tine si pentru ceilalti, deoarece permite vizionarea de informatii suplimentare pentru cei care nu sunt implicati activ in dezvoltarea fisierului
- proiectul ar trebui salvat periodic, astfel incat sa nu fii nevoit sa o iei de la capat. Cine a patit-o cel putin o data stie despre ce vorbesc.
Asta a fost! Ma bucur ca ai stat cu mine pana la sfarsitul articolului.
La final, lasa-mi un comentariu si spune-mi ce setari initiale faci atunci cand utilizezi MS Project.
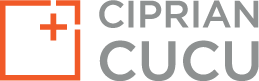
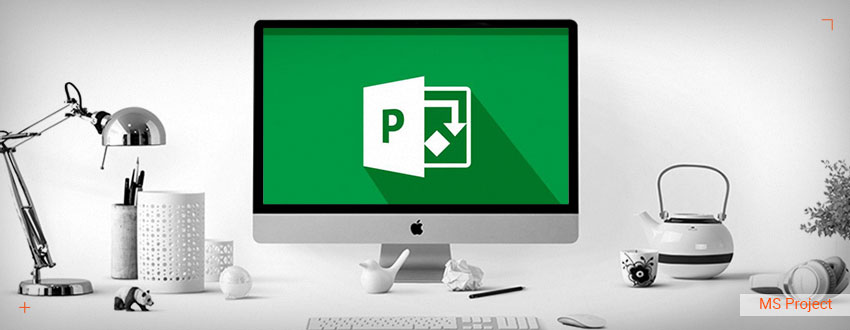
Foarte interesant articolul şi chiar util. Nu-s mulţi care fac setările necesare, nu doar în Project, atunci când deschid pentru prima oară aplicaţia sau un proiect nou.
Multumesc frumos Alexandru!
Foarte frumos si util, felicitari !
Incerc sa creez un proiect care nu tine cont de resurse. Daca ii dau unei activitati 32 mo el o face de 29 de luni. De ce? Cum trebuie setat?
Am incercat cu durata in monts, work is entred in: monts si task tipe orice i-as da (fixed duration, fixed units ori fixed works) tot asa socoteste. Am MS Project 2003.
Multumesc
Salut Florin,
Nu inteleg in detaliu problema ta, sau mai bine zis efectul de care vorbesti poate savea mai multe cauze. Totusi, prima solutie la care ma gandesc este sa faci urmatorii pasi: 1. introduci durata activitatii, indiferent daca este in ore, zile, luni. 2. dublu click pe activitate, deschizi fereastra Task Information si in tab-ul Resources adaugi resursele, apoi apesi ok. 3. daca in momentul in care adaugi o resursa noua durata activitatii se reduce, atunci trebuie sa debifezi optiunea Effort driven. Optiunea este disponibila in Task Information, tab-ul Advanced.
Incearca si spune-mi daca-ti rezolva problema.
Spor
Foarte bun articolul, m-a ajutat mult la proiect 🙂
Ciprian vreau sa pun date de nastere si numar de CNP la proiectul meu. Cum pot sa scriu?
Buna ziua, Util articol
O intrebare: Pe parcursul proiectului pot modifica din setari; ex hours per day pentru a recupera intarzieri ? Sau suplimentare resursa manhours ?
Asta fara sa se modifice graficul proiectului pana la zi.
multumesc,
GS
Buna ziua, răspunsul este da, tehnic se poate oricând. Însă recomandarea este sa faci prima data save with baseline astfel încât sa fie o referință a situației actuale și apoi sa faci modificarile, așa se poate vedea diferenta (variația). Altfel, în momentul în care se modifica încărcarea pe zi/resursa, în celula apare o opțiune (similar cu notificările în excel) care te întreabă printre altele: cresc încărcarea și reduc durata, cresc încărcarea și mențin durata. Cred ca aceasta este opțiunea căutata. Spor!
Salut!
In cazul unor achizitii publice, se solicita configurarea timpului in saptamani, sau luni, fara a specifica luna(ianuarie, Februarie, etc), Timescale sa fie masurat in Luna 1, Luna 2, …. Ma poti ajuta sa-mi explici de unde schimb! Multumesc, si multumim pentru ceea ce faci.
Salut,
Dacă înțeleg bine ce intrebi, caută customize timescale în meniul view, acolo în caseta de dialog ai o opțiune în dreapta „Label”. Am un feeling ca este incomplet, dacă merge totuși și te ajuta, dă-mi un semn.