Rolul acestor vederi este de a organiza datele astfel incat sa accesezi informatia de care ai nevoie cat mai usor cu putinta. Pentru a-ti face viata mai usoara atunci cand nivelul de complexitate creste, Microsoft Project iti pune la dispozitie mai multe view-uri pentru a o organiza mai bine.
In acelasi timp, daca pentru proiectul tau te descurci cu ecranul standard, atunci este perfect si nu mai ai nevoie de celelalte vederi. Indiferent de situatie, iti recomand sa citesti mai departe pentru a vedea daca identifici lucruri noi care pot sa-ti faca viata mai usoara.
De cele mai multe ori, un proiect contine informatii despre urmatoarele elemente:
- Task-uri (nume, durata, data de inceput si sfarsit, costuri, contrangeri)
- Resurse (nume, tipuri, departament, cost per folosinta)
- Atribuiri (informatii despre ce resurse vor completa task-uri , ore de munca)
- Timp si progres (tipuri de calendare, data de inceput si sfarsit a proiectului)
- Informatii financiare (costurile proiectului)
Poti schimba view-urile in MS Project astfel:
tab Task → sagetuta Gantt Chart → selecteaza tipul de View
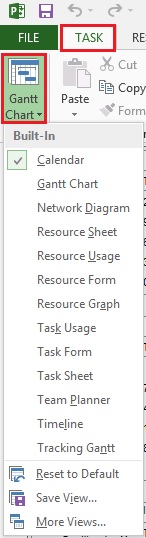
1. Gantt Chart View
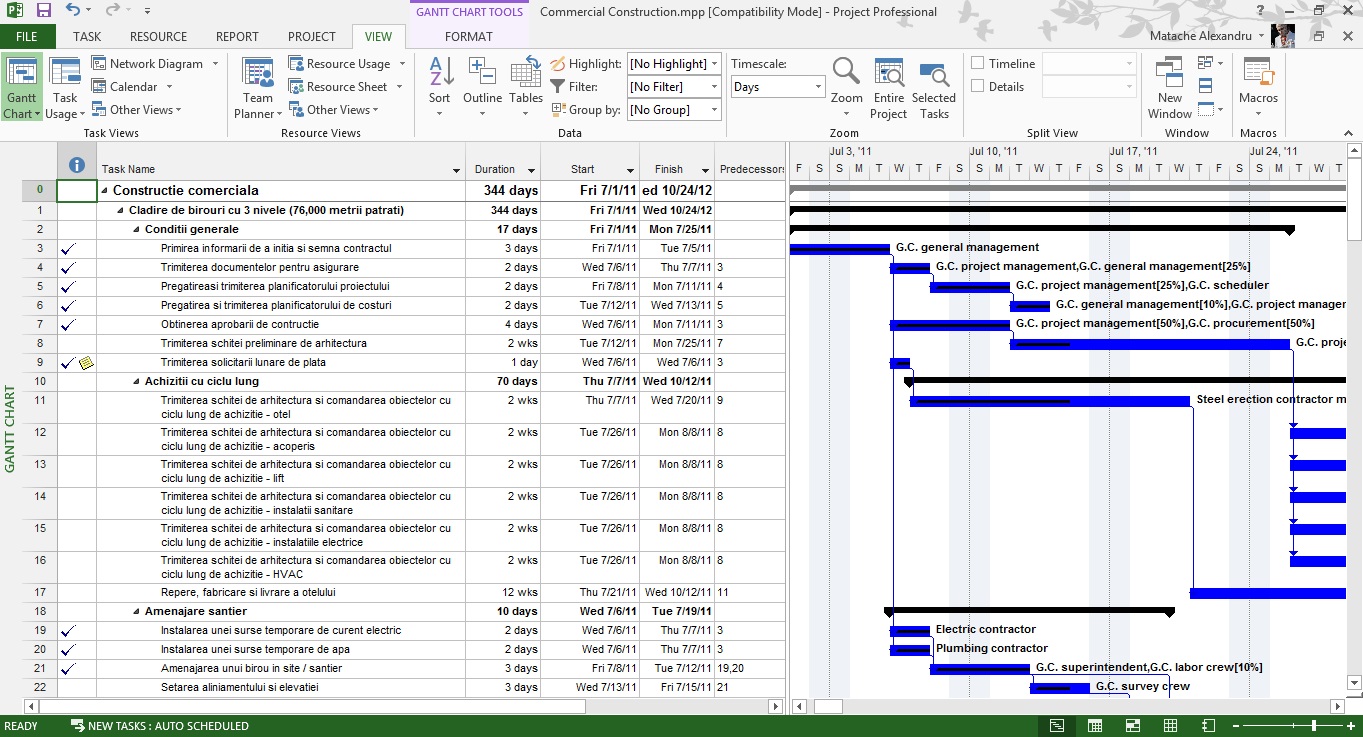
Gantt Chart View este vederea default atunci cand deschizi un proiect nou.
Gannt Chart view are doua sectiuni majore:
- sheet-ul in stanga
- chart-ul in dreapta.
In orice view cu un sheet poti folosi tabele pentru a specifica ce informatie sa apara in sheet. Poti selecta foarte usor tabelul din tab-ul View, click pe sageata cu mai multe detalii din meniul Tables. Cateva tabele prestabilite:
- Cost
- Entry
- Hyperlink
- Schedule
- Tracking
- Variance
- Work
- Summary
- Usage
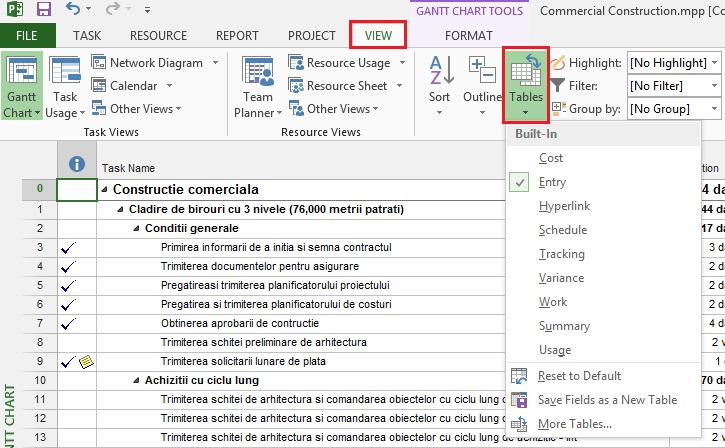
Mai mult decat atat, pentru orice astfel de tabel poti adauga sau scoate campuri din modul tau de viziualizare astfel incat sa beneficiezi cat mai mult de aceasta vedere. Modul in care adaugi coloane este similar cu adaugarea de coloane in Excel, respectiv click drepta pe capul de tabel, Insert Column.
2. Resource Sheet si Team Planner View
In Resource View vei adauga resursele. Poti introduce informatii despre:
- numele resurselor,
- tipul lor,
- disponibilitatea,
- initialele,
- tariful orar.
Aceasta este vederea standard pentru a adauga resursele in Microsoft Project.
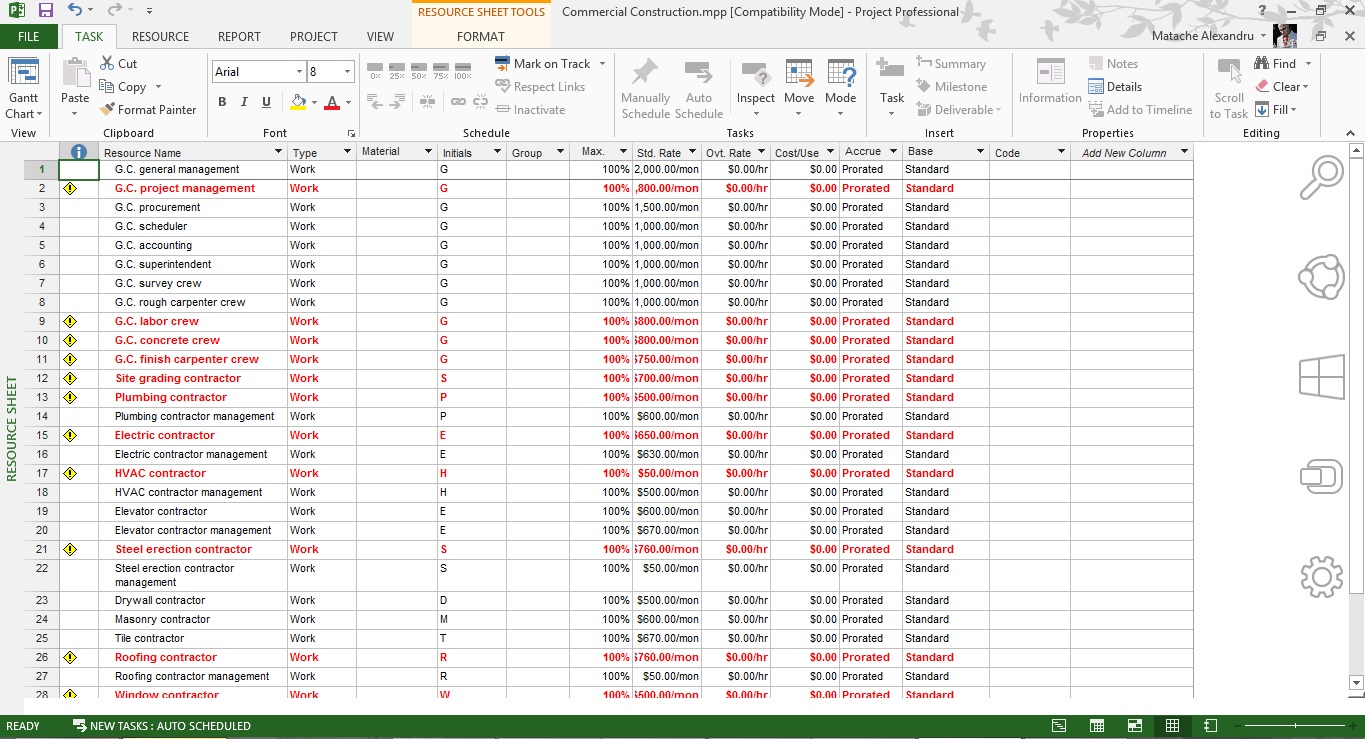
Team Planner View iti arata ce task are fiecare membru al echipei si cand este planificat. Poti aloca task-uri pe resurse prin drag and drop de la o resursa la cealalta.
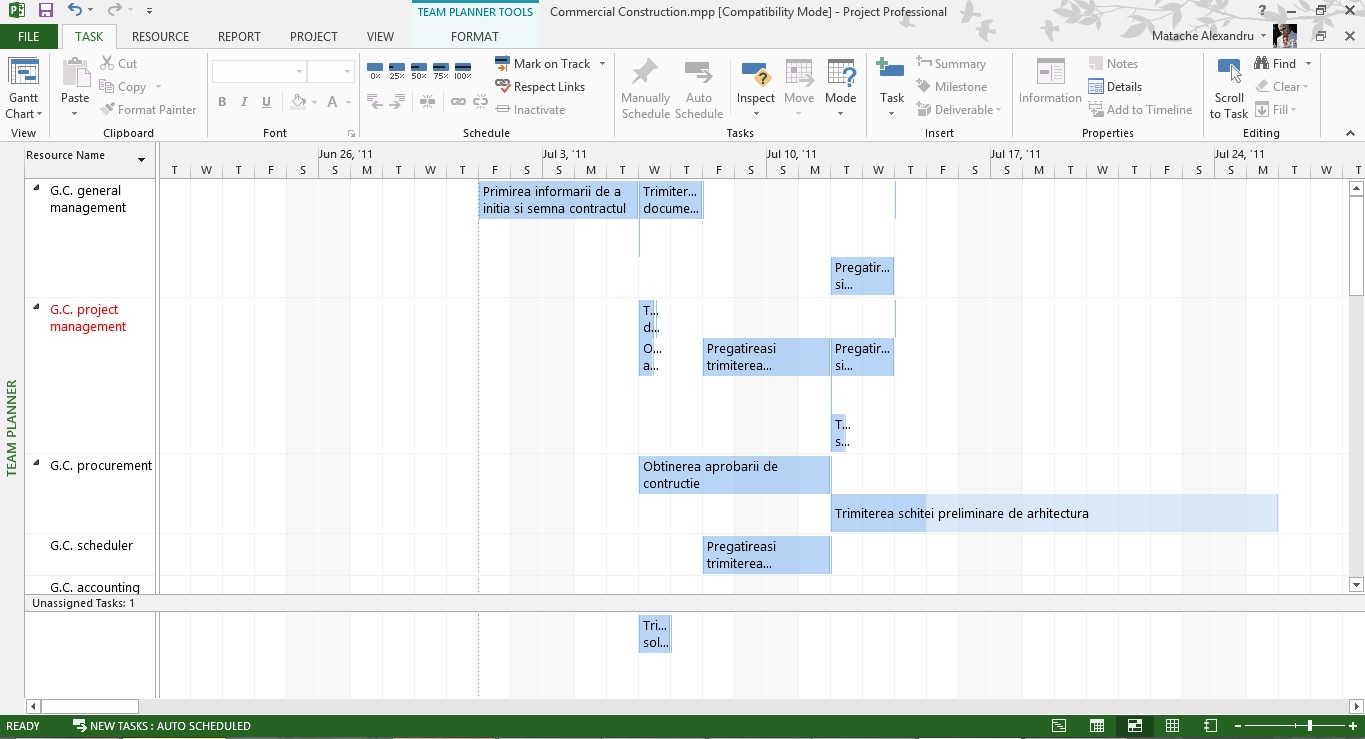
3. Timeline View
Managementul sau clientii nu au nevoie de fiecare detaliu din proiect. De aceea pentru prezentari este cel mai simplu sa folosesti Timeline View.
Poti activa acesta optiune din tab-ul View, selectand Timeline. Pentru a adauga un task pe timeline, click dreapta pe task-ul respectiv si selecteaza optiunea Add to Timeline.
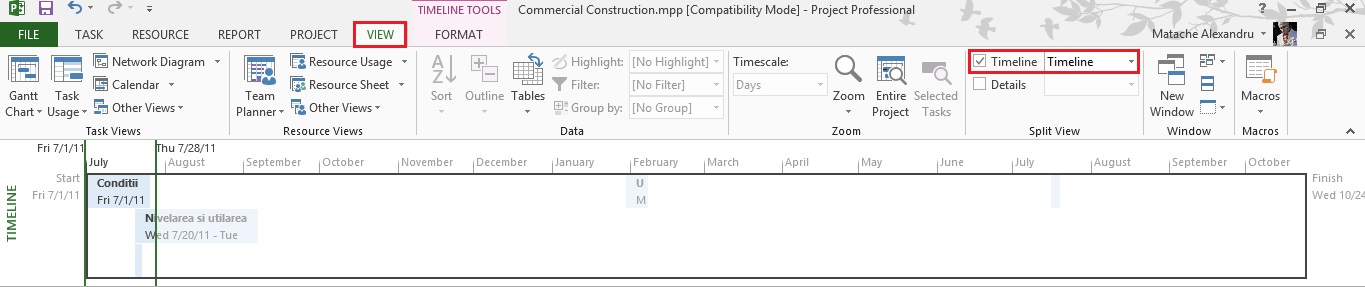
Info: Poti pune pe timeline task-uri individuale sau milestone-uri, in format bara sau callout. Cel mai simplu, click dreapta pe Timeline sau pe un task anume si joaca-te cu optiunile de acolo.
4. Network Diagram View:
Acest tip de view foloseste task box-uri. Aceste box-uri includ liniile de dependenta ce le conecteaza intre ele pentru a reflecta secventierea task-urilor. Se citeste de la stanga la dreapta.
Info:
- task-urile recente pleaca din stanga si tind spre subtask-urile sau task-urile mai tarzii din dreapta.
- task-urile care au loc in acelasi timp sunt aliniate vertical una sub alta.
- task-urile care prezinta un X ca si diagonalele box-ului inseamna ca au fost marcate ca ‘finalizate’.
- task-urile care au o singura linie ca si diagonala inseamna ca au fost partial finalizate.
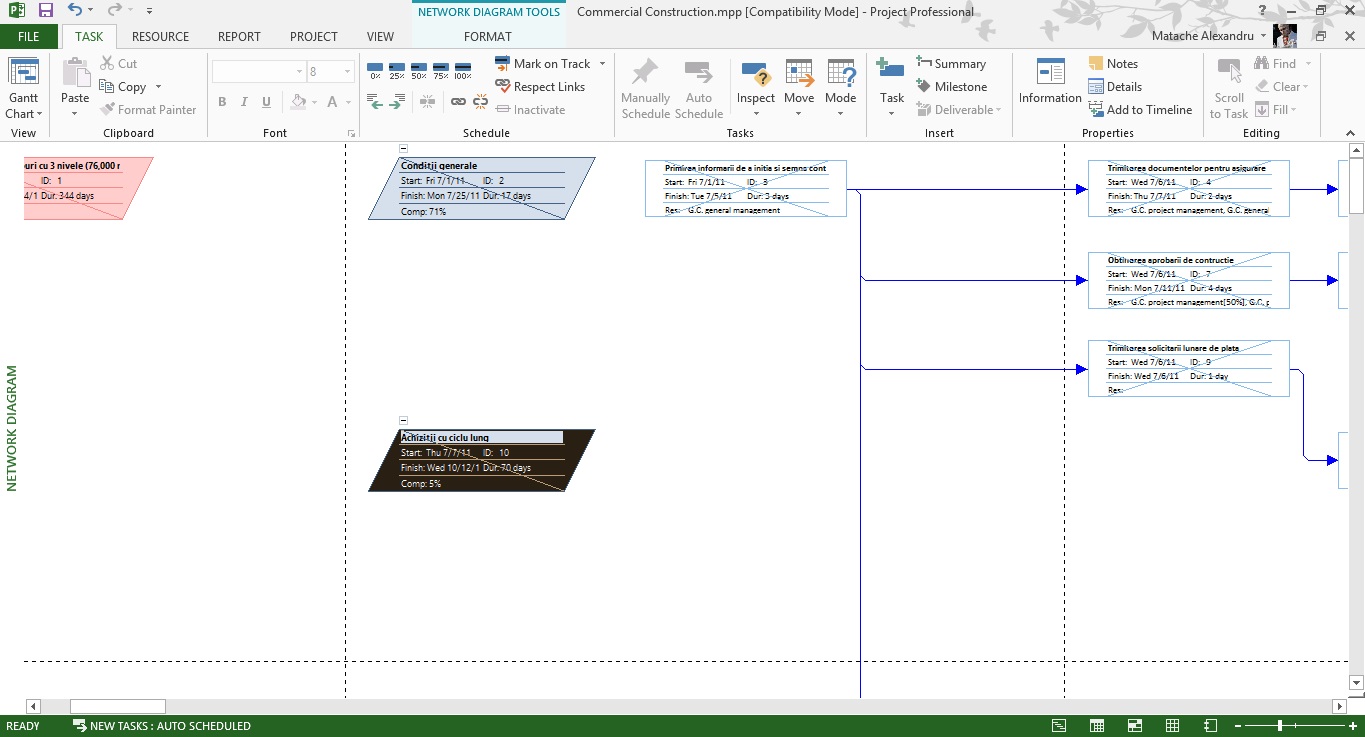
Network Diagram View mai era cunoscuta si ca PERT chart si nu prezinta timescale. Acest tip de view nu este folosit pentru a vedea timpul, ci pentru a prezenta ordinea logica dintre task-uri. Totusi fiecare box contine informatii de timp despre task-ul sau (data de start, de sfarsit, durata).
5. Calendar View
O programare nu se poate efectua fara un calendar. Acest tip de view arata ca un calendar lunar, cu box-uri care reprezinta zilele dintr-un calendar, iar randurile reprezinta zilele dintr-o saptamana.
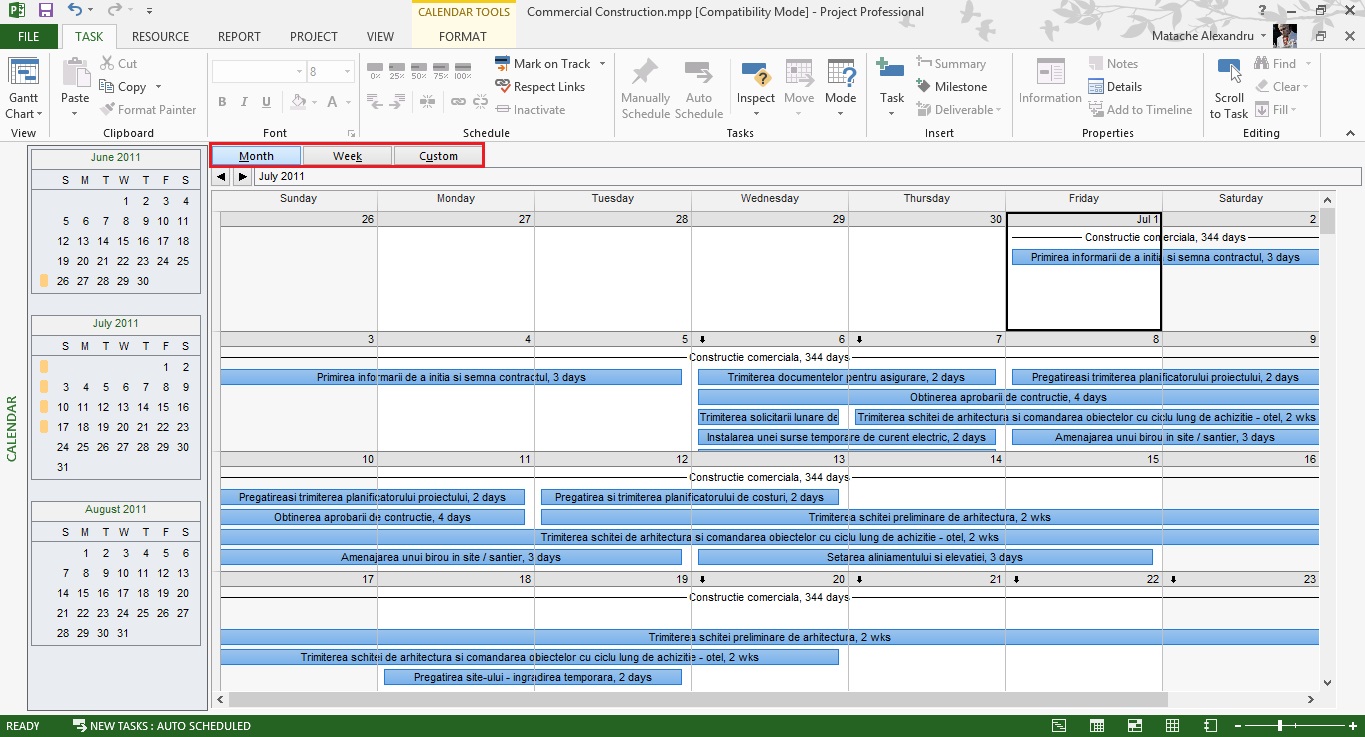
Folosind acest tip de view poti vedea task-urile care sunt programate sa se intample in orice zi, saptamana sau luna pe care o alegi.
Poti modifica Calendar view sa iti arate cate saptamani vrei, facand click pe butonul Custom.
Personal nu folosesc aceasta vedere foarte des, insa pentru fanii Outlook, acesta este view-ul favorit.
6. Resource Usage si Usage
Aceste tipuri de view-uri iti permit sa vizualizezi cate ore si cate zile sunt folosite pentru fiecare task si resursa in parte.
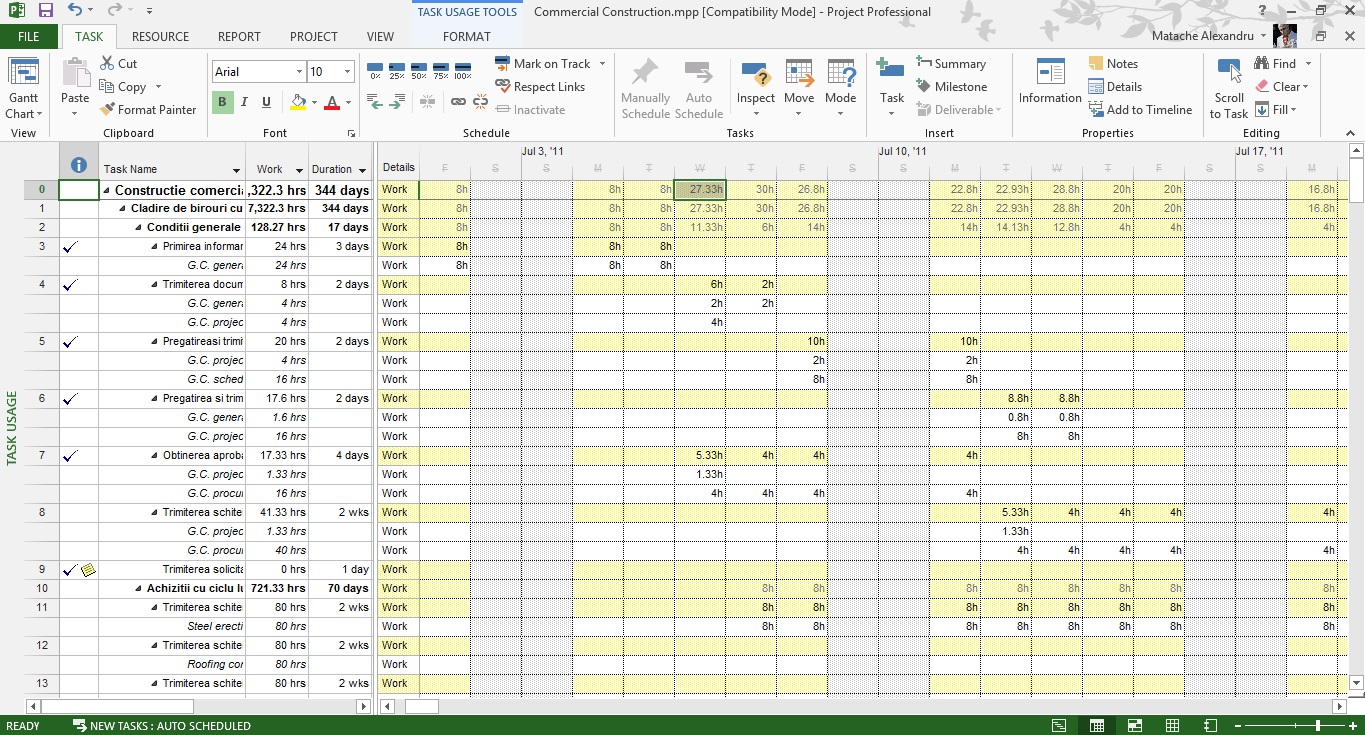

7. Task Form si Resource Form:
Aceste tipuri de view-uri iti permit sa setezi informatii legate de resurse si task-uri (cat anume sa se lucreze, disponibilitatea, daca vor avea delay sau nu, costul / ora, cand sunt programate sa inceapa si sa se termine, cat la suta s-au completat).
In Task Form poti atribui resursele unui task, iar in Resource Form poti selecta carui task sau caror task-uri le sunt atribuite acele resurse.
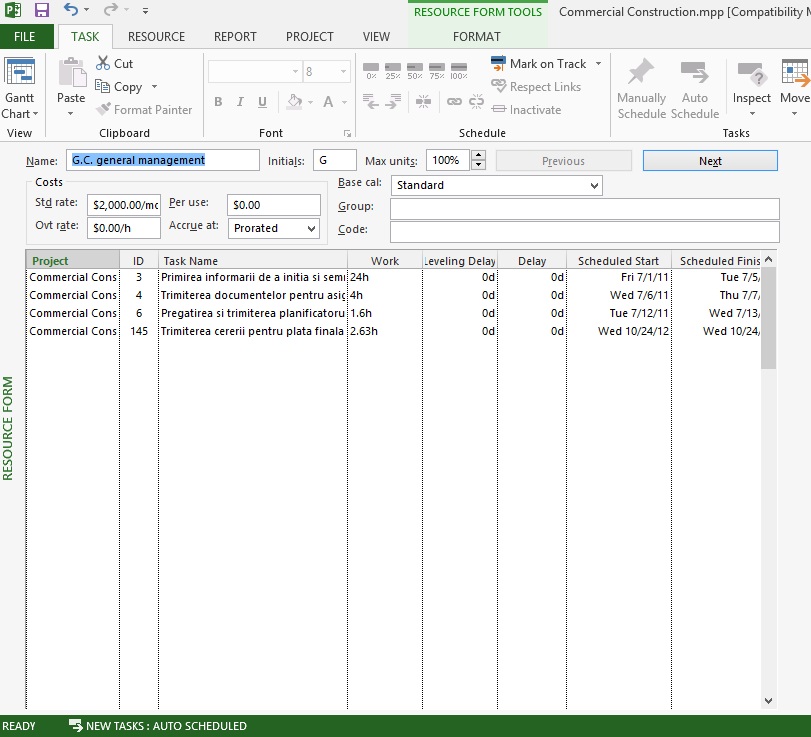

In concluzie, Microsoft Project are mai multe vederi care iti permit sa introduci si sa accesezi informatia cat mai usor. Acestea sunt cele 7 view-uri pe care mi-am propus sa ti le prezint.
Acum este randul tau, lasa-mi un comentariu si spune-mi ce view-uri folosesti frecvent in MS Project.
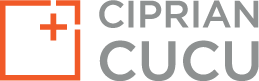
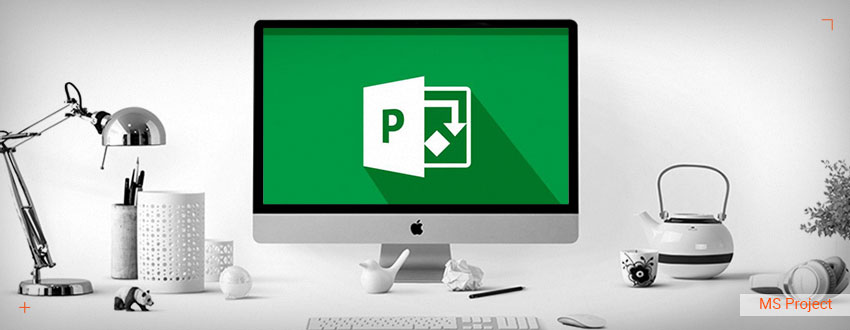
0 Comentarii